Grade Sheet
- GradeSheet
-
Student View
- Person Filter
- Personal Information
- Started Courses
- Completed Courses
- Additional/Remediation
- Student Checklist
- Certify Lessons
- Course Details
-
Lesson Details
-
Comments
- Schedule View
Reports
Load Performance
Messages
Training Review
Checklists
- New Checklists
- Assign Checklist
- Checklist Event Editor
-
Checklist Inquiry
TMS Documentation
- WTMS 1.17 Release
- WTMS 1.16 Release
- WTMS 1.15 Release
- WTMS 1.14 Release
- WTMS 1.13 Release
- WTMS 1.12 Release
-
WTMS 1.11 Release
- WTMS 1.10 Release
- WTMS 1.9 Release
- WTMS 1.8 Release
- WTMS 1.7 Release
- WTMS 1.6 Release
- WTMS 1.5 Release
- WTMS 1.4 Release
- WTMS 1.3 Release
- WTMS 1.2 Release
You can edit a requirement, also known as an event, by clicking on the pencil, or the name of the event. You can add a new requirement by clicking "Add New Requirement".
When you add a new requirement or edit an existing requirement, a pop-up window similar to the one pictured below will appear. With this editor window you can set all the values for this requirement, if you have permissions.
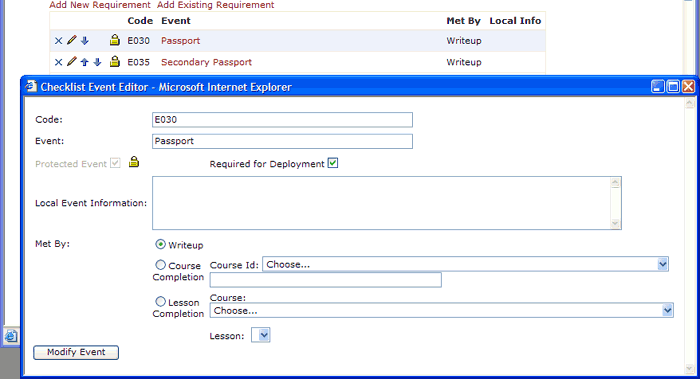
- Code: This is the tracking code used by TMS. It can be a Vol. 1 requirement code, or a locally defined code. This field is limited to 10 alphanumeric characters. The code is semi-unique. You cannot create a new requirement that has the same code as another requirement, but you can copy the event from that checklist to your checklist. See Adding an Existing Requirement for more information about copying individual requirements.
- Event: This is the name of the event.
- Protected Event: This field cannot be changed. If the checklist you are working with is protected, then the event is also protected. If you copy a protected checklist, or an event from a protected checklist, the event remains protected. If you do not have HQ-AMC permissions, but have permissions to change an event, the only field that is available for change on a protected checklist is the Local Event Information.
- Required for Deployment: This is a flag that can be set to indicate that the event needs to be finished before deployment
- Local Event Information: This value is typically set at the local level, giving information as to how complete the requirement.
- Met By: This area defines how the requirement is completed. The
default value is a write-up.
- Write-Up: Events that require a write-up have to be manually completed. The write-up is a comment that is entered into TMS, and follows the standard rules for comments.
- Course Completion: The course can be a TMS course, or a custom course. The drop-down list next to "Course Id:" lists TMS courses, but a manual course can be entered into the text box below "Course Id:". Choosing a course from the list places the course ID into the textbox. Once the course is completed, this requirement will be automatically completed upon viewing the student's checklist.
- Lesson Completion: An event can be completed by a single lesson. The lesson is NOT dependent on a particular course, but the course drop down list is provided to assist in your search for the lesson. Once the lesson is completed in any course, this requirement will be automatically completed upon viewing the student's checklist.
Once you have made your changes, click "Add Event" or "Modify Event" to save your changes. The editor window will close and the checklist page will refresh.